MapInfo Pro по умолчанию имеет довольно широкий набор символов (условных знаков), для удобства распределенных по категориям. Однако, никакие стандартные значки не сравнятся с продуманными условными знаками, специально созданными для конкретной тематической карты, и идеально вписывающимися в ее дизайн. Именно поэтому пользователи MapInfo Pro могут использовать свои собственные растровые изображения в качестве символов.
Все пользовательские (растровые) символы MapInfo Pro хранятся в каталоге CUSTSYMB. Расположение этой папки во многом зависит от администрирования компьютера, используемой версии MapInfo Pro и расположения выбранного каталога установки.
Для MapInfo Pro 17.0, каталог по умолчанию расположен по адресу:
C:\Users\UserName\AppData\Roaming\MapInfo\MapInfo\Professional\1700\CustSymb
Если вы не можете найти папку самостоятельно, по умолчанию директория AppData скрыта, воспользуйтесь поиском Windows, введя %appdata%.
ПРИМЕЧАНИЕ. Если во время работы в MapInfo Pro были добавлены новые пользовательские символы, в диалоговом окне "Стиль символа" и нажмите кнопку "Загрузить", чтобы обновить список растровых символов. Вы также можете закрыть и перезапустить MapInfo Pro для просмотра новых символов в списке.
Типы растровых символов
Существуют два типа растровых символов: растровые символы и увеличенные растровые символы. Разница заключается в степени сложности растровых символов этих двух типов. Файлы размером не менее 128Kб и/или более чем 8 бит цвета рассматриваются как увеличенные растровые символы. Разницу между этими двумя типами символов следует иметь в виду, поскольку настройки для них в диалоге различаются.
Размеры, форма и правила подбора цветов пользовательских символов
Можно создавать растровые символы различной формы и размера. Общим является то правило, что символы, создаваемые маленькими, выглядят лучше, когда при показе им задается небольшой размер, потому что при этом они не подвергаются масштабированию. Символы, создаваемые большими, выглядят лучше для передачи больших изображений, так как в них больше пикселей и больше деталей.
Вот некоторые правила и советы по созданию растровых символов:
-
Пользователи могут выбрать размер символа от 9 до 240 пунктов.
-
Пользователи могут отображать растровые символы в реальном размере.
-
Для пользовательских изображений нет ограничения на размер файла (кроме того, что требуется для растрового движка приложения и доступного объема памяти).
-
Увеличенные растровые символы могут быть, как квадратной, так и прямоугольной формы.
-
Увеличенные растровые символы обычно имеют свой собственный сложный цветовой шаблон, поэтому опция "Покрасить одним цветом" отключена.
-
MapInfo Pro поддерживает цветные растровые изображения вплоть до 24-битных.
Пользователи могут выбрать отображение фона или выбрать цвет:
-
Добавить фон - отображает растровый символ с цветом фона, с которым он был создан.
-
Покрасить одним цветом - заменяет все небелые пиксели цветом, выбранным из цветовой палитры.
-
Показать реальный размер - отображает символ в натуральную величину.
При создании увеличенных растровых символов рекомендуется установить флажок показывать фон, если прозрачность не требуется. Этот параметр значительно повышает производительность при экспорте и операции перетаскивания.
При работе с очень большими изображениями, имейте в виду что:
-
Иногда могут возникать проблемы с прорисовкой больших символов. При создании символа, размер которого превышает 36 пунктов, символ может не полностью перерисовываться при перемещении по окну карты. Чтобы устранить эту проблему, перейдите в системный реестр и измените ключ MBRExtraPoints
-
Бывают случаи, когда растровый символ, который вы пытаетесь отобразить, слишком велик для отображаемой области.
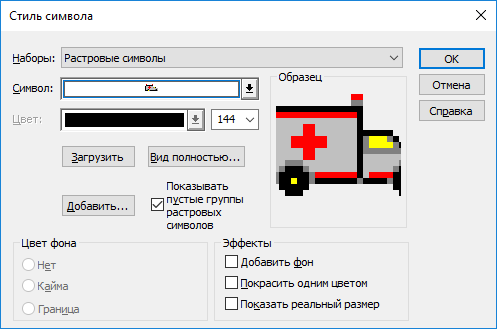
Нажмите кнопку "Вид полностью", чтобы отобразить все изображение в новом окне. Иногда созданный символ может быть слишком большим даже для этого окна.
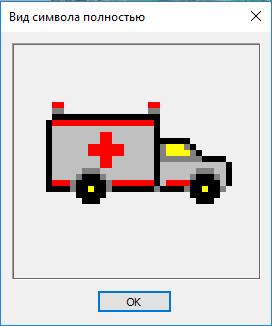
Создание пользовательского символа
Для размещения растрового символа на карте:
1. Создайте символ в любом удобном для вас графическом пакете и сохраните его в одном из поддерживаемых форматов изображений: bmp, GIF, PNG, JPG, jp2, j2k, PCX, psd, tif, tga, ecw.
2. Поместите символ в каталог CustSymb.
3. Закройте и перезапустите MapInfo Pro, если он запущен.
4. Откройте карту и сделайте слой карты, в котором вы хотите разместить символ, редактируемым.
5. На вкладке ОБЪЕКТЫ щелкните Стиль > Cтиль точек, чтобы открыть диалоговое окно "Стиль символа".
6. В раскрывающемся списке наборов выберите Растровые символы.
7. Нажмите кнопку "Загрузить", чтобы чтобы обновить список растровых символов.
8. Выберите нужный символ из списка и нажмите OK.
9. Щелкните на карте с помощью команды Объекты > Точка, расположенной на вкладке ОБЪЕКТЫ.
Пользователи также могут добавлять изображения в набор, не перемещая их в каталог CustSymb вручную:
1. На вкладке ОБЪЕКТЫ щелкните Стиль > Cтиль точек, чтобы открыть диалоговое окно "Стиль символа".
2. В раскрывающемся списке выберите набор Растровые символы.
3. Нажмите кнопку Добавить, чтобы открыть диалоговое окно добавления растровых символов.
Примечание: в выпадающем списке по умолчанию отображается только один формат из поддерживаемых, в том числе*.bmp; *.gif; *.png; *.jpg; *.jp2; *.j2k; *.pcx; *.psd; *.tif; *.tga; *.ecw. Опция все файлы (*.*) позволяет добавлять несколько изображений разных форматов.
4. Перейдите в директорию, где было сохранено ваше растровое изображение, которое вы хотите использовать в качестве символа. Выберите все необходимые файлы и нажмите "Открыть".
5. Появится сообщение о том, что выбранный вами символ был успешно скопирован в каталог CustSymb. Нажмите Ок, чтобы закрыть это окно.
6. Если не удается скопировать один или несколько файлов, диалоговое окно сообщит об ошибке. Копирование может завершиться неудачно по ряду причин, в том числе:
Имя файла должно быть уникальным. Возможно, пользователь попытался перезаписать существующий файл с тем же именем.
Имя файла слишком длинное (не более 254 символов для 32-разрядной системы Windows).
Каталог назначения не существует
У пользователя недостаточно прав администрирования.
7. После копирования символы сразу же становятся доступными в раскрывающемся списке.
